Cara membuat hyperlink di Power Point
cara 1: Banyak juga siswa ataupun org yg blm tau tentang cara membuat hyperlink pada slide powerpoint, tapi sblm kita kasih tau caranya kita akan review apa itu hyperlink, hyperlink ada lah sebuah link yg tersemat dalam sbuah blok atau tulisan yg sudah disetujui si pembuat utk masuk ke page secara kilat, atau bahasa
Banyak juga siswa ataupun org yg blm tau tentang cara membuat hyperlink pada slide powerpoint, tapi sblm kita kasih tau caranya kita akan review apa itu hyperlink, hyperlink ada lah sebuah link yg tersemat dalam sbuah blok atau tulisan yg sudah disetujui si pembuat utk masuk ke page secara kilat, atau bahasa kerennya shortcut, hyperlink bisa di tandai dengan tanda pointer yg berubah menjadi tangan mengacung, oke kita akan langsung mempraktekannya, pertama kita harus blok tulisan yg akan kita bwt menjadi hyperlink, setelah sudah, kita klik kanan pada tulisan yg sudah di blok tersebut, lalu pilih hyperink di kotak dialog yg muncul..
 Untuk
memilih link yang kita tuju, kita pilih pilihan yang kita ingin
tentukan. Jika ingin menuju link dari slide ke slide maka pilih bookmark
kemudian pilih slide yang kita inginkan untuk menjdi tujuan link atau
kita juga bisa pilih Place in The document. Jika kita ingin menuju ke
dokumen baru kita klik Create new document. Jika kita ingin menuju ke Alamat email yang dituju maka kita pilih E-mail Address, tapi jika yg ingin kita tuju adalah slide terterntu maka kita pilih nama slide yg kita ingin tuju.
Untuk
memilih link yang kita tuju, kita pilih pilihan yang kita ingin
tentukan. Jika ingin menuju link dari slide ke slide maka pilih bookmark
kemudian pilih slide yang kita inginkan untuk menjdi tujuan link atau
kita juga bisa pilih Place in The document. Jika kita ingin menuju ke
dokumen baru kita klik Create new document. Jika kita ingin menuju ke Alamat email yang dituju maka kita pilih E-mail Address, tapi jika yg ingin kita tuju adalah slide terterntu maka kita pilih nama slide yg kita ingin tuju.cara 2 :
Untuk menghubungkan halaman satu dengan halaman yang lain, pada micossoft power point kita dapat memanfaatkan menu hyperlink atau biasa disingkat dengan link dengan simbol
Buatlah slide power point sesuai dengan kebutuhan, misalnya pada tutorial ini saya contohkan dengan 4 slide dengan ketentuan: slide 1 (judul), slide 2 (daftar isi), slide 3 (bab 1), slide 4 (bab 2). Sehingga tampilannya seperti ini:
 Hyperlink dapat
dibuat lewat sebuah kata ataupun dari sebuah button (tombol). misalkan
disini akan kita coba untuk membuat link pada slide 2 ke slide 3 dan
slide 4. Pertama blok kata-kata yang akan kita link-kan, misalnya
seperti berikut:
Hyperlink dapat
dibuat lewat sebuah kata ataupun dari sebuah button (tombol). misalkan
disini akan kita coba untuk membuat link pada slide 2 ke slide 3 dan
slide 4. Pertama blok kata-kata yang akan kita link-kan, misalnya
seperti berikut: pada gambar di atas, kita akan mencoba mentautkan (nge-link-kan) tulisan “Pengenalan perangkat keras komputer” ke slide ke 3 dengan cara:
pada gambar di atas, kita akan mencoba mentautkan (nge-link-kan) tulisan “Pengenalan perangkat keras komputer” ke slide ke 3 dengan cara:- pilih menu bar Insert –> Hyperlink sehingga muncul kotak dialog seperti berikut:
- Pada pilihan link to, pilih Place In This Document
- Pilih slide yang dituju, misalnya pada contoh ini, ditautkan ke slide 3 yaitu BAB 1
- klik OK dan berhasil
- Lakukan hal yang sama pada kalimat di bawahnya dan coba link-kan ke slide 4 (BAB 2).
Kita telah belajar mentautkan halaman lewat kata atau tulisan, sekarang
akan kita coba mentautkan halaman lewat sebuah tombol atau button.
caranya juga tak jauh beda, yaitu:
- pilih menu bar Insert –> Hyperlink atau dengan meng-klik kanan button yang dimaksud dan pilih Hyperlink
- Kemudian lanjutkan dengan langkah-langkah yang sama dengan cara mentautkan halaman melalui kata-kata atau tulisan. (seperti contoh di atas).

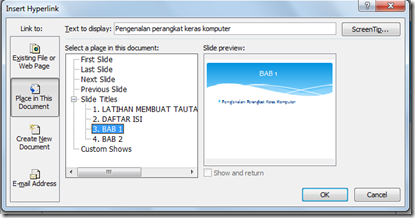

0 Response to "Cara membuat hyperlink di Power Point dengan Mudah"
Post a Comment